AVISO: ESTE PROCESO ES PARA FLASHEAR LA CHUWI VI8 VERSION DUAL OS CON NUMERO DE SERIE SUPERIOR A Q32G22150300001 (LOS QUE TENGÁIS LA VERSIÓN SINGLE OS, O UN NUMERO DE SERIE SUPERIOR AL INDICADO, ABSTENERSE DE REALIZAR NINGÚN PASO DE ESTOS TUTORIALES)
EL NUMERO DE SERIE LO PONE EN LA PARTE TRASERA DE LA CHUWI ;)
AVISO: ESTE PROCESO ES PARA FLASHEAR LA CHUWI VI8 VERSION DUAL OS CON NUMERO DE SERIE SUPERIOR A Q32G22150300001 (LOS QUE TENGÁIS LA VERSIÓN SINGLE OS, O UN NUMERO DE SERIE SUPERIOR AL INDICADO, ABSTENERSE DE REALIZAR NINGÚN PASO DE ESTOS TUTORIALES)
PRECAUCIONES ANTES DE FLASHEAR LA TABLET CHUWI VI8 (VERSION DUAL OS)
- Todo flasheo de tablets, móviles, etc. Conlleva un peligro de brickear/bloquear el dispositivo, el que lo haga, lo hará bajo su propia responsabilidad.
- Seguir los pasos en el orden de los documentos adjuntos. Primero hay que flashear la BIOS, después instalar Android y finalmente Windows 8.1.
- Antes de proceder a la instalación, se recomienda hacer una copia de seguridad de toda la Tablet, con algún programa como Clonezilla, Partimage…
- Este tutorial es una traducción al castellano de los tutoriales oficiales que se encuentran en esta página: http://bbs.chuwi.com/thread-842-1-1.html por lo que yo no soy el “creador” de los mismos.
Paso 1.- Formatear el Pendrive
Lo primero de todo es formatear el pendrive en formato FAT32 y con el nombre “WINPE”. Al formatearlo, dejar las opciones como se ven en la siguiente adjunta.Paso 2.- Meter archivos necesarios
En el pendrive recién formateado, tenemos que meter los archivos que están dentro de la carpeta llamada “Archivos para flashear la BIOS”, mirar imagen adjunta.Paso 3.- Conectar todo a la Tablet
En este paso conectaremos el HUB USB a la Tablet. Y al HUB enchufaremos el teclado USB y el pendrive que acabamos de preparar.
Paso 4.- Entrar en BOOT MANAGER
Una vez este todo conectado a la Tablet, para entrar al modo ‘BOOT MANAGER’, hay que mantener pulsados el botón de encendido y la tecla ESC del teclado.
Para seleccionar la segunda opción, hemos de presionar la tecla ➙ del teclado hasta situarnos encima de esta y después presionar la tecla ‘Enter’.
Paso 5.- Arrancar desde el USB
Una vez dentro de ‘BOOT MANAGER’, hemos de decirle que arranque desde el USB (con los archivos que hemos metido antes). Tenemos que elegir la opción ‘EFI USB Device’, y si no aparece, ‘Internal EFI Shell’. Usar las teclas del teclado para ello.
En caso de no conseguirlo o que no aparezca ninguna de estas opciones, comprobar que este bien conectado el pendrive o el HUB USB y reiniciar la Tablet repitiendo el mismo proceso.
Paso 6.- Flasheo de la BIOS
Al seleccionar la opción de arrancar desde el pendrive, automáticamente instalara lo necesario para luego poder instalar los sistemas Android y Windows 8.1.
En el proceso de instalación, tendríamos que ver en nuestra Tablet algo parecido a lo de las siguientes imágenes.
Al terminar la instalación, la pantalla se quedara apagada. En este momento, tendremos que apagar la Tablet.
Paso 7.- Instalar Android
Una vez hecho todo el proceso, ya tendremos lista la tablet para instalarle el sistema Android; para ello hay que seguir el tutorial “INSTALAR ANDROID”.
2.- INSTALAR ANDROID EN CHUWI VI8 (DUAL OS)
Para realizar la instalación de Android en nuestra Tablet, necesitaremos un ordenador con Windows 7. Ya que los drivers que instalaremos son para este sistema operativo (en Windows 8 no se ha probado, pero seguramente no funcione).
Archivos para instalar Android
Paso 1.- Instalar los drivers necesarios
Para instalar los drivers, hay que ir a la carpeta ‘Herramientas de Flasheo Android’, e instalar los dos drivers que están en las carpetas ‘Driver Android (Intel)’ y ‘Driver Android (USB)’.
Las instalaciones no tienen complicación alguna; puede que en el proceso nos diga que ya están instalados los Drivers USB, pero aun así, le diremos que los instale. Lo demás es siguiente, siguiente, siguiente…
AVISO: Durante una instalación, advierte que no tengamos conectado ningún dispositivo en el ordenador (la Tablet). Puede que al instalar los drivers, nos advierta de que el controlador no está firmado, bla bla bla, le damos a que aceptamos la instalación y seguimos.
Paso 2.- Instalar el programa de flasheo (Flash Tool)
Dentro de la carpeta ‘Herramientas de Flasheo Android’, deberemos ejecutar el archivo ‘ManufacturingFlashTool6.0.43’. Al terminar la instalación, abriremos el programa.
Paso 3.- Configurar el programa
Al iniciar el programa, nos iremos a ‘File’ ➙ ‘Settings…’ y ahí dejaremos la configuración como en la siguiente imagen:
DATOS:
VID: 8087
PID: 0A65
VID: 8087
PID: 09EF
* SON CEROS
Paso 4.- Seleccionar archivo de Flasheo
El siguiente paso, será elegir el archivo que contiene los datos para flashear la Tablet. Para ello, en el programa, nos vamos a ‘File’ ➙ ‘Open’, y elegimos el archivo ‘flash_userdebug’ de la carpeta ‘Archivos del sistema Android’.
Paso 5.- Programa preparado
Una vez el programa este configurado y con el archivo de Android abierto, nos encontraremos el programa, listo para flashear. Al igual que en la siguiente imagen:
Paso 6.- Preparar la Tablet
Con la Tablet apagada, presionar los botones + y – a la vez que el botón de power, hasta que os aparezca esta pantalla:
Paso 7.- Conectar la Tablet
Llegados a este punto ahora tendremos que enchufar la Tablet al ordenador. Y si todo está correctamente, el programa empezara a instalar el sistema Android en nuestra Tablet.
Y esperamos a que termine la instalación (flasheo).
Si en este paso, no avanza más del 5%, seguir los pasos que están en el final del tutorial.
Paso 8.- Iniciar la Tablet
Cuando haya terminado la instalación, ya podremos desconectar nuestra Tablet del PC y encenderla normal presionando solamente el botón de encendido.
Paso 9.- Instalar Windows 8.1
Al encender la Tablet, veremos que en la barra superior nos aparece la opción de cambiar a Windows. Este botón no nos llevara a ningún sitio, ya que Windows no está instalado aun. NO LE DEIS A ESTE BOTON, ya que puede que tengáis que volver a repetir la instalación de Android.
Para ello tendremos que instalar Windows 8.1 siguiendo el tutorial ‘INSTALAR WINDOWS 8.1’
Extra.- Configuración alternativa
Si al flashearlo se nos queda pillado en el 5%, deberemos seguir los siguientes pasos:
Paso 1.- Cerrar el programa Flash tools y desconectar la Tablet.
Paso 2.- Copiar el archivo CUSTOM_CONFIG dentro de la carpeta ‘Herramientas de flasheo Android’ y pegarlo en la carpeta del programa ‘Flash Tool’. (La ruta suele ser C:// Programas (x86) / Intel / Manufacturing… /)
Paso 3.- Volver a iniciar el programa e intentar flashear la Tablet.
3.- INSTALAR WINDOWS 8.1
Para empezar, necesiratemos lo siguiente:
-Pendrive formateado en Fat32 y renombrado como WIMPE (esto no se si sera obligatorio pero me funcionó asi)
-Unetbooting o RUFUS
-Una Iso de WIndows 8.1 version 32Bits (desconozco si se podran instalar otros Os como windows 7, supongo que si)
-Un Hub USB
-Teclado y raton
-Un PC
-Una tablet Chuwi Vi8 bien cargada de bateria
Paso 1.-
En el PC montamos la ISO de windows en el Pendrive formateado en Fat32. La imagen se monta tanto con RUFUS como con UNETBOOTING (este use yo) no tiene misterio, no voy a profundizar mas. Una vez termina ponemos ( para tenerlos ya a mano) los drivers de Chuwi, en mi caso use estos:
Drivers Chuwi vi8 para Windows 8.1
Paso 2.-
Ponemos en la tablet Chuwi Vi8 el Hub USB con el Pendrive conectado en la ranura Nº 1 y el teclado mas raton, en mi caso es una llave Wireless del combo teclado+ratón de Logitech, pero vale cualquiera.
Se arranca la tablet, presionando repetidamente la tecla ESC y saldrá este menú:
Paso 3.-
El penúltimo icono, (o quinto) es el Secure Boot, ahí hay que dejarlo todo en Disabled, nos movemos por estos Menús y submenús tanto con el teclado como con el ratón, guardamos y a reiniciar.
Otra vez le damos a ESC para volver al mismo menú, esta vez eligiendo en el Menú la Opción 2 Boot Manager
Elegimos la Opción Efi USB Device, que es el Pendrive
Paso 4.-
En este paso el tablet se reinicia, yo lo habré hecho como unas 5 veces ya, y unas veces se quedaba la pantalla en Negro y otras con el logo de chuwi, eso si, hay que esperar de 3 a 4 minutos (mas menos) hasta que aparece la pantalla de instalación de WINDOWS:
Paso 5.-
Según que iso de windows se utilice, puede pedir el serial de instalación de Windows para continuar, o lo tenéis de windows legitimo o lo buscáis por Google (yo no me responsabilizo)
esta ventana es importante recalcar que es el punto de inflexión, en el cual o hacemos la instalación limpia de Windows 8.1 o reparamos el SO previo si se ha vuelto inestable (punto de restauración). Como se aprecia, si le damos a instalar ahora iremos a la nueva instalación, y reparación sera para las opciones de reparación o punto de restauración:
Paso 6.-
Bien, vamos a seguir el tutorial por la vía de la instalación limpia, al darle saldrá la elección de la partición en la que se quiere instalar:
Como se aprecia en la foto anterior, el HDD de mi tablet aqui tenia pocas particiones, es porque saque la imagen cuando solo tenia windows y tenia todas las particiones unidas en una de 28GB.
Los que tengan dual OS aquí les saldrán muchas mas particiones y deben elegir la que tiene aproximadamente 17GB para continuar.
Inciso:Dejar Solo Windows: Si solo quieren Windows y quieren eliminar Android OS, deben eliminar todas las particiones señalándolas y dándole a la X roja, yo deje unas pocas por "miedo", desconozco que pasaría si las elimino también, deje las llamadas SISTEMA de 64MB, MSR (reservado) de 128Mb y RECUPERACIÓN 350MB, ademas de la Principal de 28 GB.
Continuamos con la instalación una vez elegida la partición:
Paso 7.-
Cuando este proceso acaba, preguntara si quieren la instalación "rápida" o "personalizada" cojed la Personalizada para Decir NO a la instalación automática de drivers, esto es importante, porque windows pondrá los drivers que el crea y luego no habrá manera de saber cuales están bien y cuales mal.
Llegamos por fin a Windows y vamos a instalarle los drivers. En MI PC, ratón, botón derecho: Administrar:
En el Administrador de dispositivos veremos un montón de "dispositivos" con triangulo amarillo, no funciona ni el táctil, ni el sonido, ni wifi, ect...
Paso 8.- Instalación de DRIVERS
Hay que ir uno por uno, los dispositivos desconocidos (triangulo amarillo) les damos con el Botón derecho, Actualizar controlador del dispositivo.
Buscar sofware de controlador en el equipo.
Saldrá una ventana de Explorador, buscamos en el Pendrive la carpeta de Drivers que pusimos (los Nori Drivers Vi8) y aceptar. Lo instala y poco a poco vamos ganando funciones (wifi, Bluetooth, audio, cámaras, sensores, giroscopio, ect....)
* A mi me dio problemas el del Táctil, que window decía que al no estar firmado no me lo instalaba.
Bien, hay que desactivar la opción de windows de la Obligatoriedad de instalar drivers firmados.
Habrá que ir al METRO, al acercar el ratón a la derecha vamos al menú Configuración - Cambiar la configuración del PC
Buscamos Actualizar y recuperar - Recuperación - Inicio Avanzado - Reiniciar Ahora
La pantalla cambia y muestra solo cuatro opciones:
Continuar, Usar un dispositivo, Solucionar Problemas y Apagar el equipo.
En nuestro caso, lo que seleccionaremos será "Solucionar Problemas", lo que nos llevará a una pantalla similar con grandes iconos. En este caso las opción sera "Opciones avanzadas", y casi en último lugar, deberemos entrar en el icono de Configuración de inicio.
En este nuevo menú se nos mostrarán las opciones disponibles para arrancar el sistema tras el reinicio, en nuestro caso, lo que nos interesa es inhabilitar la obligatoriedad de utilizar drivers firmados. Pulsaremos sobre el botón Reiniciar y el equipo volverá a arrancar automáticamente.
En el menú que aparecerá tras arrancar el equipo, tendremos que pulsar la tecla “7″, y el equipo arrancará aparentemente normal, pero se podrán instalar drivers no firmados,como el del táctil.
Ya si queréis, al acabar instaláis el driver oficial de Intel para la gráfica
Intel HD graphics driver para Win 8.1 32bits: https://downloadcenter.intel.com/download/24592
Fuente: HTCmania por ma_bas y jonv10
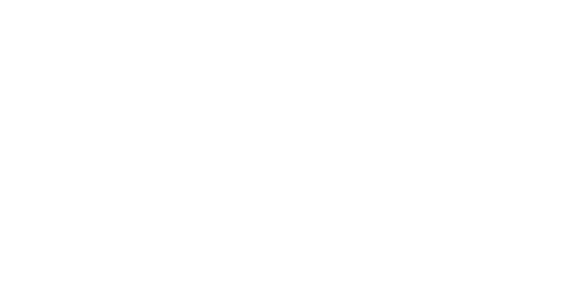


































Puedes poner un enlace con los drivers del táctil porque desde que e actualizado el silead en windows 8.1 no me va bien
Sabes la solución???
Puedes poner un enlace con los drivers del táctil porque desde que e actualizado el silead en windows 8.1 no me va bien
Sabes la solución???
http://www.mediafire.com/download/4ib83urlg0bal76/Nori_Win8.1_Driver_TP10_VI8_150110_Stable.rar
Aquí te dejo un enlace con todos los drivers de windows 8.1 para la chuwi vi8, espero que te sirva.
segui lo tutorial e tudo á funcionado exepto lo touchscreen de android no funciona alguien sabe lo que tiengo que hacer?
saludos, no me funciona el tutorial, la mia es q32g22150304636 la flashearon de manera erronea. Alguna forma de repararla?
siempre puedes eliminar todas las particiones y dejarle solo windows, puedes hacer boot usb (fat 32)
Capo, acabó de instalar Windows 10, pero el táctil funciona mal, cuales son los drivers que tendría que bajar?.
Hola Niell Maldonado, estos son los drivers, vuelve a instalarlos manualmente y el táctil funcionará sin problemas
http://www.mediafire.com/download/4ib83urlg0bal76/Nori_Win8.1_Driver_TP10_VI8_150110_Stable.rar
Gracias por la ayuda capo, ya funciona correctamente.
Buenas, tengo un error "Error reported: Security violation" al intentar instalar la BIOS siguiendo los pasos que has descrito, sabes de que va o como se arregla? Gracias.
Ah por cierto, decirte también que instale win 8.1 pro dejando android fuera del mapa.
Dejalo, gracias ya me apañe solo. :)
Habia que añadirlo a segure boot, por si a alguien le pasa.
Saludos y felicidades por el blog.
Si cierto es, siento no haber podido responderte antes, Un saludo y gracias!
Tranquilo, se lo que es, tengo un canal en youtube de tutoriales de android y se contesta cuando se puede, encima que es gratis.... jajajajaja
I got loop restart after flash bios and then black screen, please help.
do not worry, you can recover your tablet, you must install different BIOS until you hit yours, do it without seeing a flash drive in FAT32 USB keyboard connected, press ESC, one on the right, INTRO, two low and ENTER, and wait. if it does not work, try another BIOS
BIOS: http://chuwivi8.blogspot.com.es/2015/07/bios-para-chuwi-vi8.html
hola, es necesario o no actualizar la bios, porque en forocoches dicen que no, o cual es la intencion de flashear la bios????
Hola, creo que no es necesario volver a instalar la bios, creo que la intención es tener todas las opciones de fábrica, vamos que nada de la bios haya sido alterado para que la instalación de los dos SO (android y windows 8.1) funcione correctamente.
ayudaaaa!!!!!!! despues de flashear no puedo hacer ya nada solo sale la pantalla negra aunque apriete cualquier boton ya no inicia nada ni me manda a nada
PD hice el proceso en una chuwui vi8 cun numero de serie superior al indicado porque en la pagina donde encontre el tutorial no daban la advertencia, solo hice el flasheo y cuando la quice prender apretando los botones de volumen y power solo se encendio la pantalla negra sin ningun mensaje, no me responde con nigun boton (ni del teclado) solo se apaga y se enciendela pantalla en negro cuandoaprieto el boton power, necesito saber si la puedo arreglar o ya me la cargue... :,(
Edgar Romero, no te entra a la bios, ni al modo DNX? Si no te funciona nada yo probaría 2 cosas:
1- Dejarla cargando 6-8 h y volver a probar
2- Intentar devolverla para que, si esta en garantía, me envíen una nueva, como no incluye contador de flasheos deberían cambiártela o devolverte la pasta según donde la compraras.
edgar Romero, has instalado una bios que no es la de tu tablet, si conectas la tablet por hdmi verás que en tu tv se ve perfectamente, te recomiendo que mires el tuto de este mismo blog para cambiar de bios, deberás ir probando las que hay hasta que des con la tuya.
Hice un videotutorial en vídeo en mi canal de youtube, para apoyar este tutorial y resolver dudas, ademas de otros truquillos y cosas como root o redimensionado.
https://www.youtube.com/watch?v=xpWc2a4H2No
hello, i have tried every thing and it does not go beyond 10% pls help.
12/14/15 20:25:36.897 INFO : GP_Flag is set to 0x80000045
12/14/15 20:25:36.902 INFO : Ready to flash!
12/14/15 20:25:49.158 INFO : do_new_medfield_device STARTING TO FLASH
12/14/15 20:25:49.165 INFO : Port 0/0/4 #1: DNX/droidboot phase - SN : BaytrailE37A0111
12/14/15 20:25:54.154 INFO : Port 0/0/4 #1: Booting to droidboot.img success - SN : BaytrailE37A0111
I solved this copying the files that i attached in my video, try to download them and repeat the flash looking my video first (im sorry, its in spanish languaje):
Ver "Tutorial Reinstalar Eliminar y Redimensionar Sistemas Operativos y Root Chuwi Vi8 Renovado" en YouTube
https://youtu.be/xpWc2a4H2No.
I hope to help you. Regards.
Hola gracias por el tutorial, en el apartado de instalar Android el enlace a mega está caído, podrías resubirlo? gracias
Ok, lo miro mañana (estoy en el curro) para una mejor comunicación te recomiendo dejar comentarios en mi canal de YouTube. Un saludo.
Muchas gracias ;-) mi Chuwi vi8 se corrompió Android sólo y además me ha salido una raya roja vertical a un lado de la pantalla, sin uno uso siquiera diario....pero aún así me gustaría recuperarla ;-)
Pues los archivos para Android estan dentro del archivo rar del hard reset junto a la bios y el Windows 8.1 pro que puse, efectivamente no se descarga a ver si mañana puedo resubirlo porque no estoy en casa (MURCIA) sino que estoy trabajando fuera (JAÉN) y no dispongo de pc aquí, sólo el móvil. Normal que la quieras recuperar pero ten en cuenta que si instalas solamente Android borras Windows. Un saludo.
Gracias, no te preocupes. Tendré que ponerme a la obra cuando pueda.
Muchas gracias de nuevo.
Disculpa, fui a probar en el portátil de un vecino y el enlace si funciona, de hecho lo descargué entero. Puede que tengas que instalar MEGAsync en tu navegador web o utilizar otro (en Chrome lo probé yo). Por cierto el video ha sido renovado en el siguiente enlace:
https://youtu.be/xpWc2a4H2No
Ah, genial. Voy para allá entonces. Muchas gracias ;-)
Ok, de nada :)
Hola, tengo una pregunta compré una tablet chuwi vi8 y cuando me llegó solo tenia instalada Windows 8/10 "http://www.gearbest.com/tablet-pcs/pp_268587.html" ¿Es posible instalarle también android? o la he cagado, espero respuesta por favor y gracias!
si compraste la chuwi "vi8" es la dual OS, por lo que tienes android y windows 8.1 de fábrica, por tanto si es la vi8 puedes instalarle android y windows, es raro que solo tengas windows si es la vi8, si la comprastes de 2º mano puede que el anterior dueño dejara toda la partición para windows para aprovechar los 32gb, yo tengo hecho eso mismo pero con android, ya que lo doy mas utilidad en la tablet.
Josele gracias por responder, mi modelo es "Chuwi vi8 plus" y venia de fábrica solo con windows ¿Hay manera de ponerle android? o me la cargaré... gracias
amigo despues de instalar windows 8.1 se puede tbm actualizar al windows 10 ??gracias
Claro que si! =)
görüntülü show
ücretlishow
12U0
https://titandijital.com.tr/
sakarya parça eşya taşıma
aksaray parça eşya taşıma
urfa parça eşya taşıma
kocaeli parça eşya taşıma
8YOMP